Cara Sharing Printer Di Windows 7, 8,10 Dengan Mudah!!!
1. Cara sharing printer ke komputer lain, langkah pertama kita harus mengaktifkan dulu fitur File and printer sharing di Windows. Langkah-langkahnya adalah sebagai berikut: Buka Control Panel lalu pilih opsi Network and Internet.
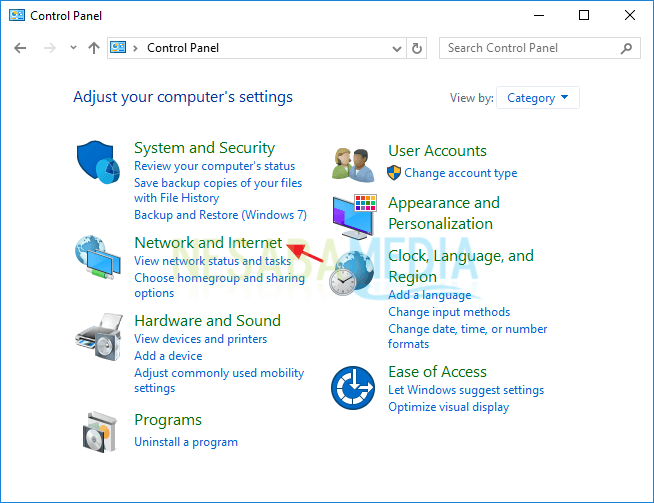
2. Setelah itu pada menu Network and Internet, pilih pada opsi Network and Sharing Center. Letak opsi ini ada pada gambar diatas.
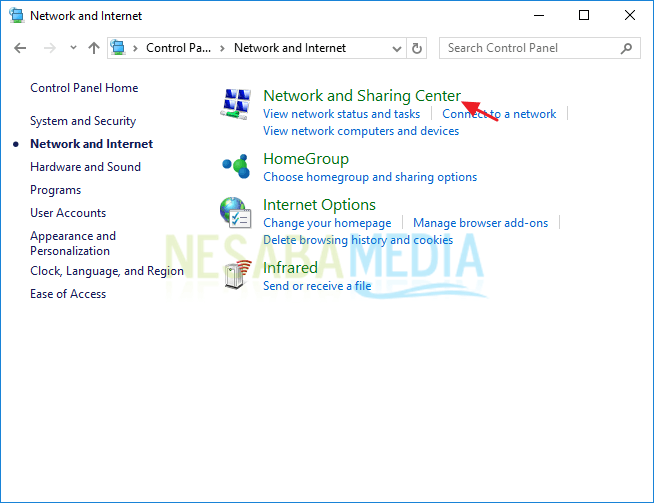
3. Jika sudah pilih Change advanced sharing settings. Letak menu ini ada di bilah sisi bagian sebelah kiri. Nanti akan terlihat seperti gambar dibawah ini hasilnya.
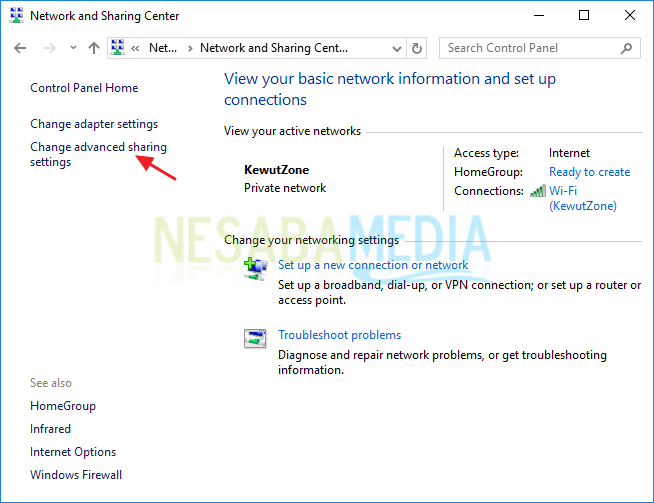
4. Langkah selanjutnya aktifkan opsi Turn on file and printer sharing. Setelah fitur ini sudah diaktifkan, semua orang yang terhubung dengan satu jaringan dapat mengakses file dan printer yang sedang kamu sharing.
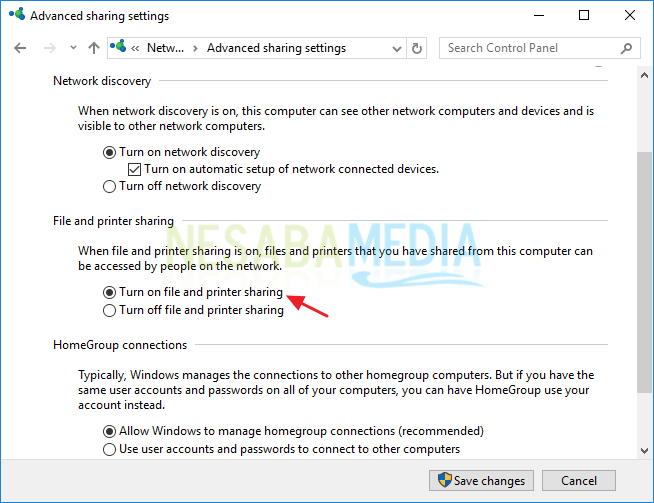
5. Opsional: kamu dapat memproteksi PC kamu dengan cara memberinya password. Jadi, siapapun yang ingin mengakses PC kamu harus memberikan password. Cara ini bisa diaktifkan dengan klik opsi All Networks.
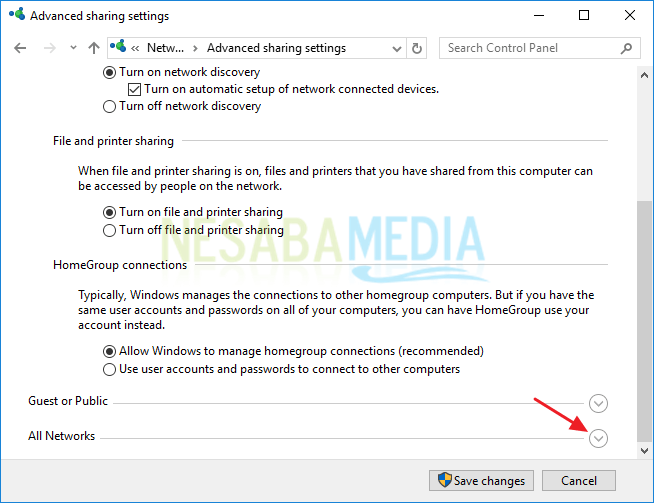
6. Berikutnya pilih Turn off password protected sharing. Dengan begitu semua orang yang ingin mengakses printer dan PC kamu tidak perlu memberikan password lagi.
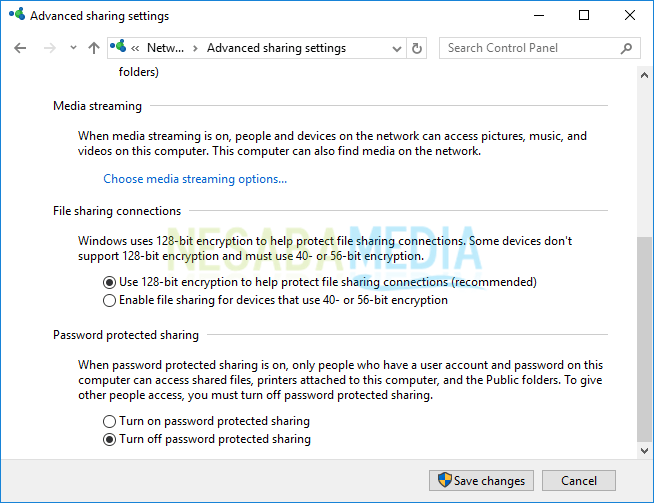
7. Sampai sini sebenarnya kamu telah mengaktifkan File and printer sharing. kemudian buka kembali Control Panel, lalu pilih Hardware and Sound, dan pilih View Device and Printers.
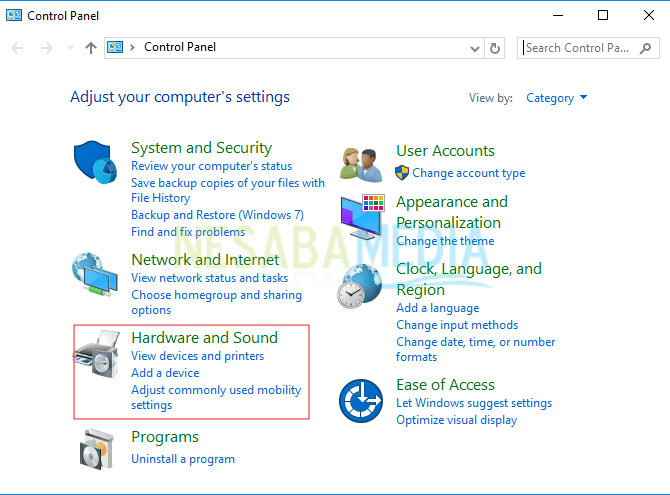
8. Disini kamu dapat memilih printer mana yang ingin di sharing jika ada lebih dari satu printer. Klik kanan pada nama printer yang ingin kamu sharing datanya. Kemudian pilih See what’s printing.
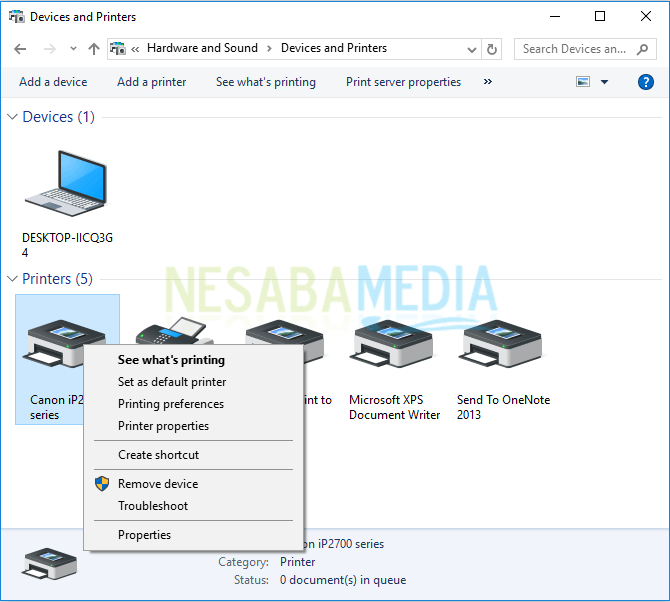
9. Langkah selanjutnya pilih menu Printer > Sharing.
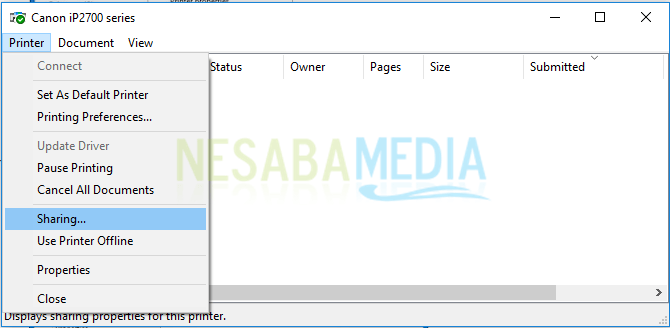
10. Kerika di jendela Properties, buka tab Sharing selanjutnya pilih opsi Change Sharing Options. Dengan cara ini fitur sharing akan otomatis aktif.
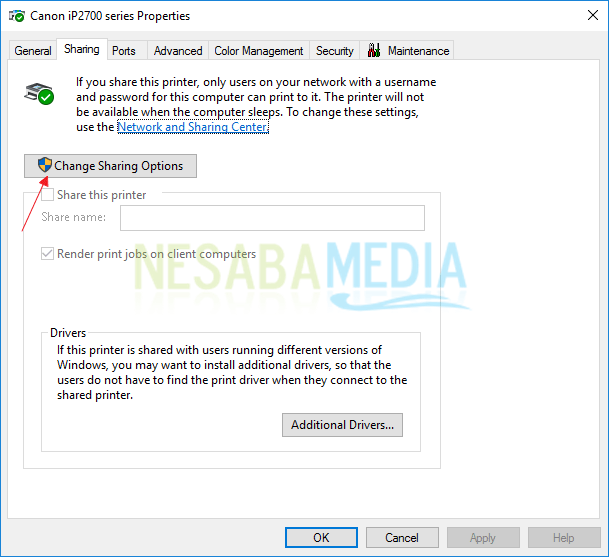
11. Selanjutnya kita centang Share this printer lalu masukkan nama printer yang akan kamu sharing. Untuk mempermudah pekerjaan kamu, pastikan bahwa nama printernya singkat dan jelas ya. Setelah itu klik “OK”.
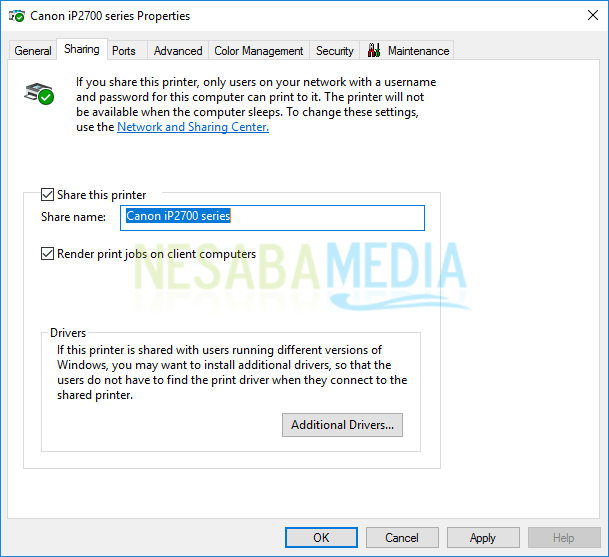
12. Okee sampai sini, printer kamu sudah di sharing ke semua komputer yang berada dalam satu jaringan yang sama.
Lalu, bagaimana cara mengakses printer yang disharing menggunakan komputer lain? Kamu bisa mengikuti langkah-langkah dibawah ini.
Cara Mengakses Printer yang Di Sharing
Ini merupakan cara sharing printer dengan menggunakan ip address. Jadi, pastikan kamu mengetahui ip address komputer yang ingin kamu sharingkan.
1. Buka Windows Explorer. Kemudian ketikkan ip address komputer yang sedang melakukan sharing. Contohnya adalah 192.168.56.1. Setelah itu tekan enter.
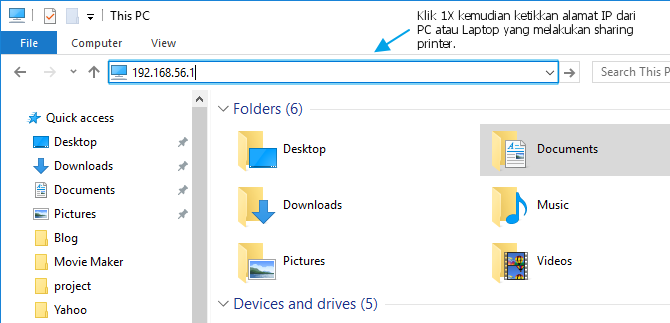
2. Langkah selanjutnya kamu dapat melihat printer yang disharing oleh komputer lain. Klik kanan pada nama printer yang kamu inginkan, lalu klik menu “Connect…”. Tunggu sampai komputer kamu selesai terhubung dengan printer.
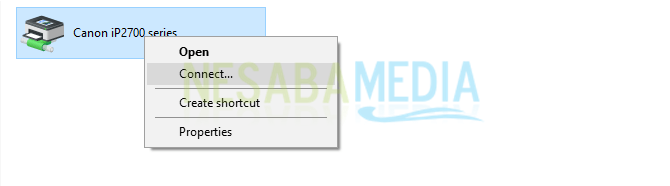
3. Jika sudah terhubung, kamu bisa mencetak dokumen menggunakan printer tersebut.
Demikian artikel yang saya sampaikan mengenai Cara Sharing Printer di Windows 7,8,10 Dengan Mudah!!!. Semoga bermanfaat artikel pada kali ini dan jangan lupa dishare ilmunya. Salam Peconta Ilmu.

0 Response to "Cara Sharing Printer di Windows 7,8,10 Dengan Mudah!!!"
Post a Comment